The Mediacom remote control is designed to simplify your viewing experience, offering easy navigation and access to various features․ With its intuitive design, it ensures seamless control over your TV and cable box, allowing you to manage channels, adjust settings, and access guides effortlessly․ This manual will guide you through setup, programming, and troubleshooting to maximize your remote’s functionality․
1․1 Overview of the Mediacom Remote
The Mediacom remote control is an essential tool for navigating your entertainment experience seamlessly․ Designed with an ergonomic layout, it provides easy access to frequently used buttons and functions․ The remote features a number pad for channel selection, navigation buttons for menu scrolling, and dedicated buttons for power, volume, and channel controls․ It is compatible with Mediacom TVs, cable boxes, and other supported devices, ensuring a unified control experience․ The remote also supports advanced features like voice control and customizable shortcuts, enhancing user convenience․ Its sleek design and intuitive interface make it user-friendly for both new and experienced users․
1․2 Importance of the Remote Manual
The Mediacom remote manual is a crucial resource for users to maximize the functionality of their remote control․ It provides detailed instructions for setting up, programming, and troubleshooting, ensuring a smooth entertainment experience․ By understanding the remote’s features and settings through the manual, users can resolve connectivity issues, customize button functions, and access advanced features like voice control․ The manual also serves as a quick reference for resolving common problems, such as signal loss or unresponsiveness, saving time and frustration․ Whether you’re a new user or seeking to optimize your setup, the manual is an essential guide to unlocking the full potential of your Mediacom remote control․

Setting Up the Mediacom Remote
Setting up your Mediacom remote involves pairing it with your device, syncing it with your TV or cable box, and configuring settings for optimal performance․
2․1 Pairing the Remote with Your Device
To pair your Mediacom remote with your device, navigate to the Menu and select Settings․ From there, go to Remote, CableCARD, & Devices, then choose Remote Control Setup․ Follow the on-screen instructions to complete the pairing process․ If you encounter issues like a “no signal” message after pressing the TV/Input button, ensure your device is properly connected and restart both the remote and the device․ This step ensures seamless communication between your remote and your TV or cable box, allowing you to control functions smoothly․ Proper pairing is essential for optimal performance and troubleshooting common connectivity problems․
2;2 Syncing the Remote with Your TV or Cable Box
Syncing your Mediacom remote with your TV or cable box ensures proper communication and functionality․ Start by pressing the Menu button on your remote and navigating to Settings․ From there, select Remote Control Setup and follow the on-screen instructions to synchronize the remote with your device․ If you encounter issues like a “no signal” message, ensure all physical connections are secure and restart both the remote and your device․ Proper syncing is crucial for accessing features like channel navigation and program guides․ Troubleshooting steps, such as checking batteries or signal strength, can resolve common connectivity problems․ This process ensures your remote operates smoothly with your TV or cable box․
2․3 Configuring Remote Settings
After syncing, configure your Mediacom remote settings for optimal performance․ Navigate to the Settings menu on your TV or cable box and select Remote Control Setup․ From here, you can adjust sensitivity, customize button functions, and program specific commands․ Ensure your remote is set to the correct device mode (e․g․, TV or cable box)․ If needed, manually input codes or use the learning feature to adapt the remote to your device․ Proper configuration ensures seamless control and access to advanced features like voice commands or shortcut buttons․ Regularly updating settings can enhance functionality and resolve connectivity issues․ This step ensures your remote is tailored to your viewing preferences․

Programming the Mediacom Remote
Programming your Mediacom remote allows seamless control over your devices․ Enter specific codes to sync with your TV or cable box, ensuring proper functionality․

3․1 Entering Remote Codes
Entering remote codes is essential for programming your Mediacom remote to work with your devices․ Start by turning on the device you want to control․ Navigate to the remote code section in the settings menu․ Select the type of device (e․g․, TV, cable box) and enter the provided code using the number pad․ If the code doesn’t work, try another code specific to your device brand․ Ensure the device is properly powered on during this process․ If issues persist, refer to the Mediacom remote manual or contact support for assistance․ This step ensures seamless connectivity and functionality․
3․2 Customizing Button Functions
Customizing button functions on your Mediacom remote allows you to personalize your viewing experience․ Navigate to the settings menu and select the “Remote Control” option․ Choose “Customize Buttons” to remap keys according to your preferences․ Use the number pad to enter specific codes or follow on-screen prompts to assign functions to buttons․ For example, you can set favorite channels or create shortcuts for frequently used features․ This feature enhances convenience and accessibility․ If you encounter issues, refer to the remote manual or reset the remote to factory settings․ Customization ensures your remote operates precisely how you want it to, optimizing your entertainment experience․
3․3 Setting Up Favorite Channels
To enhance your viewing experience, the Mediacom remote allows you to set up favorite channels․ Press the “Menu” button, navigate to “Settings,” and select “Channel Setup․” Choose “Favorite Channels” and enter the channel numbers using the number pad․ You can also use the star (“*”) button on your remote to mark a channel as a favorite while browsing․ This feature lets you quickly access your preferred channels without scrolling through all available options․ Organizing your favorites streamlines navigation, making it easier to enjoy your favorite shows and programs․ If you encounter any issues, resetting the remote or re-syncing it with your device may resolve the problem․

Navigating the Mediacom Remote Features
The Mediacom remote offers intuitive navigation with a number pad for quick channel selection and buttons for menu, guide, and settings․ Use the arrow keys to browse effortlessly․
4․1 Understanding the Remote Layout
The Mediacom remote control features a user-friendly layout designed for easy navigation․ The number pad is centrally located for channel selection, while navigation buttons (up, down, left, right, and OK) provide effortless menu browsing․ Volume and mute controls are conveniently placed on the right side for quick access․ The power button is typically located at the top, allowing you to turn your device on or off with ease․ Additional buttons like Guide, Menu, and Back offer direct access to essential features․ The remote may also include shortcut buttons for popular functions or apps․ Understanding the layout ensures a seamless experience, enabling you to quickly locate and use the buttons you need․ Proper placement of buttons minimizes confusion, making it easier to enjoy your viewing experience․
4․2 Using the Number Pad for Channel Selection
The number pad on the Mediacom remote allows for quick and easy channel selection․ Simply enter the desired channel number using the numeric buttons, and press OK or the middle button to confirm․ This direct input method saves time compared to scrolling through channels one by one․ Some remotes may also support jumping to favorite channels or accessing special features by pressing a specific key before entering the number․ The number pad is strategically positioned for easy thumb access, making it a convenient tool for navigating through your channel lineup․ Regular use of the number pad ensures a seamless and efficient viewing experience, especially when switching between frequently watched channels․ This feature is essential for maximizing your entertainment experience with Mediacom services․
4․3 Accessing the Program Guide
To access the Program Guide using your Mediacom remote, press the GUIDE button․ This will display a detailed schedule of current and upcoming programs, allowing you to browse and select shows or movies․ Use the arrow keys to navigate through the listings and press OK or the center button to select a program․ The guide also provides descriptions, ratings, and additional details about each listing․ You can filter programs by genre, time, or channel to quickly find what you’re looking for․ Marking favorite channels or programs can enhance your experience․ If needed, you can exit the guide by pressing the BACK or LAST button․ This feature ensures you never miss your favorite shows and stay updated on the latest programming․ Regular updates keep the guide accurate and user-friendly․

Advanced Features of the Mediacom Remote
The Mediacom remote offers advanced features for enhanced control, including voice commands, customizable buttons, and multi-device compatibility, making it versatile and user-friendly for all your needs․
5․1 Voice Control Functionality
The Mediacom remote offers voice control functionality, enabling hands-free navigation of your TV and cable box․ By pressing and holding the voice control button, you can issue commands like changing channels, adjusting volume, or searching for content․ This feature enhances convenience, especially when the remote is out of reach․ Ensure your remote is properly synced with your device for optimal performance․ Voice commands simplify multitasking and provide an intuitive way to manage your viewing experience․ Regular updates may expand voice capabilities, so check for firmware updates periodically․ This feature is particularly useful for accessibility, making it easier for everyone to control their entertainment system seamlessly․
5․2 Customizing Shortcut Buttons
Customizing shortcut buttons on your Mediacom remote allows you to personalize your viewing experience․ Shortcut buttons can be programmed to access frequently used channels, streaming apps, or specific settings․ To customize, navigate to the remote settings menu, select the shortcut button you wish to modify, and choose the desired function from the available options․ Common customizations include assigning favorite channels, enabling quick access to the program guide, or setting up direct access to streaming platforms like Netflix or Hulu․ This feature enhances convenience, reducing the need to navigate through multiple menus․ Regularly updating your shortcuts ensures your remote remains tailored to your preferences․ Customize wisely to streamline your entertainment experience․
5․3 Using the Remote for Multiple Devices
The Mediacom remote can be programmed to control multiple devices, such as your TV, cable box, and streaming devices, streamlining your entertainment experience․ To set up multi-device control, navigate to the remote settings menu and select the option to add additional devices․ Follow the on-screen instructions to pair the remote with each device using their respective codes or auto-detection features․ Once configured, you can switch between devices seamlessly using the remote’s input or source button․ This feature eliminates the need for multiple remotes, reducing clutter and simplifying navigation․ Customizing button functions for each device ensures intuitive control, making it easier to access your favorite channels or streaming platforms․
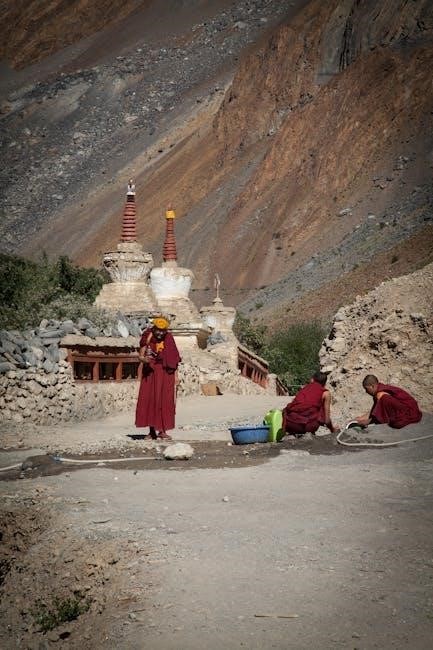
Troubleshooting Common Remote Issues
If your Mediacom remote isn’t functioning, check for proper battery installation, signal blockages, or connectivity issues․ Ensure the remote is paired correctly and aligned with the device․
6․1 No Signal or Connectivity Problems
If your Mediacom remote is not transmitting signals or connecting to your device, start by ensuring the remote is properly paired․ Check if the device is on the correct input or source․ Physical obstructions or weak batteries can also cause issues․ Try re-pairing the remote by following the on-screen instructions under the settings menu․ Ensure the TV or cable box is set to the correct input․ If the problem persists, replace the batteries or reset the remote․ Briefly pressing the remote’s pairing button may also resolve connectivity issues; If no solution works, contact Mediacom support for further assistance․ Always verify that the remote is pointing directly at the device’s IR sensor for optimal performance․
6․2 Remote Not Responding to Commands
If the Mediacom remote isn’t responding, first check for physical obstructions between the remote and the device․ Ensure the IR sensor on the device is clear․ Replace the batteries with fresh ones, as low battery power can cause intermittent issues․ Clean the remote’s buttons and sensors with a soft cloth to remove dirt or debris․ Restart the device and the remote by removing batteries for 10 seconds․ Re-pair the remote by following the on-screen instructions in the settings menu․ If the issue persists, reset the remote to factory settings or contact Mediacom support for assistance․ Always ensure the remote is pointing directly at the device’s sensor for optimal communication․ Regular maintenance can help prevent such issues․
6․3 Resetting the Remote to Factory Settings
To reset the Mediacom remote to its factory settings, navigate to the device’s menu and select Settings > Remote Control Setup․ Follow the on-screen instructions to initiate the reset process․ This will restore the remote to its original configuration, clearing any custom settings or codes you’ve programmed․ After resetting, you’ll need to re-pair the remote with your device and reprogram any custom functions or codes․ Ensure you have the correct codes or instructions before proceeding, as this process will erase all saved preferences․ If you encounter issues during the reset, refer to the user manual or contact Mediacom support for further assistance․ Regular resets can help maintain optimal performance․

Maintaining the Mediacom Remote
Regular maintenance ensures your Mediacom remote operates smoothly․ Replace batteries when power is low and clean the surface with a soft cloth․ Check for firmware updates periodically․
7․1 Replacing Batteries
To ensure your Mediacom remote operates efficiently, replace the batteries when they run low․ Open the battery compartment located on the back․ Remove the old batteries and insert two new AAA alkaline batteries, aligning the positive and negative terminals correctly․ Close the compartment securely․ Use high-quality batteries for optimal performance․ Avoid mixing old and new batteries to prevent power issues․ If the remote still doesn’t function, check for proper battery installation․ For environmental safety, dispose of old batteries responsibly․ Regular battery replacement ensures uninterrupted control over your TV and cable box․ Always keep spare batteries handy to avoid sudden interruptions during use․ This simple maintenance step keeps your remote reliable and ready for operation․
7․2 Cleaning the Remote
Regularly cleaning your Mediacom remote helps maintain its functionality and hygiene․ Start by turning the remote face down and gently shaking it to remove loose debris․ Dampen a soft, lint-free cloth with water, but ensure it’s not soaking wet to avoid moisture damage․ Wipe down the entire surface, paying attention to buttons and crevices where dirt accumulates․ For stubborn stains, lightly use a cotton swab dipped in water․ Avoid harsh chemicals or abrasive cleaners, as they may damage the remote’s finish or harm electronic components․ Allow the remote to air dry completely before use․ Cleaning your remote regularly prevents dust buildup and ensures buttons respond accurately․ This simple maintenance step extends the life of your remote and keeps it functioning smoothly․

Compatibility and Device Support
The Mediacom remote is compatible with a wide range of devices, including Mediacom cable boxes, most TVs, and select streaming devices․ Ensure your device is supported for optimal functionality․
8․1 Supported Devices for the Mediacom Remote
The Mediacom remote is compatible with a wide range of devices, ensuring seamless control over your entertainment system․ It supports various TV brands, including Samsung, LG, and Sony, as well as cable boxes from leading providers․ Additionally, it works with streaming devices like Roku and Chromecast, allowing you to navigate through your favorite apps․ The remote is also compatible with DVRs, soundbars, and Blu-ray players, making it a versatile tool for your home theater setup․ For optimal performance, ensure your devices are on the Mediacom compatibility list․ This universal design simplifies your experience, eliminating the need for multiple remotes․ Always check Mediacom’s official website for the most updated list of supported devices․

Frequently Asked Questions (FAQs)
This section addresses common issues, such as troubleshooting connectivity problems, resetting the remote, and resolving button functionality; Find solutions to ensure optimal performance and user satisfaction․
9․1 What to Do If the Remote Stops Working
If your Mediacom remote stops working, start by checking the batteries․ Ensure they are properly inserted and not depleted․ Clean the remote’s sensors and buttons with a soft cloth to remove dirt or debris․ Verify that there are no obstructions between the remote and the device․ Restart your TV or cable box and try pairing the remote again․ If issues persist, reset the remote by pressing and holding the “Setup” button until the LED blinks twice․ Still having trouble? Contact Mediacom support for further assistance or replacement options․ These steps should help resolve common issues quickly․
9․2 How to Program the Remote for Different Devices
To program your Mediacom remote for different devices, start by accessing the remote control setup menu․ Press the “Menu” button on your remote, navigate to “Settings,” and select “Remote Control Setup․” From there, choose the type of device you want to program, such as your TV or cable box․ Follow the on-screen instructions to enter the specific device code provided in your Mediacom remote manual․ Once the code is entered, test the remote to ensure it works correctly with the device․ If the remote doesn’t respond, try a different code or consult the manual for additional troubleshooting steps․ This process allows seamless control of multiple devices using a single remote․
The Mediacom remote enhances your viewing experience with streamlined functionality․ For further assistance, refer to the official Mediacom support website or contact customer service․
10․1 Final Thoughts on the Mediacom Remote
The Mediacom remote control is a versatile tool designed to enhance your entertainment experience․ With its user-friendly interface and advanced features, it offers seamless control over your TV and cable box․ By following the manual, you can unlock its full potential, from programming shortcuts to troubleshooting common issues․ Whether you’re a tech-savvy user or someone looking for simplicity, this remote caters to all needs․ Regular maintenance, like battery replacement and cleaning, ensures optimal performance․ Explore its capabilities, customize settings, and enjoy a hassle-free viewing experience․ For further assistance, refer to the provided resources or contact support to address any remaining questions or concerns about your Mediacom remote․
10․2 Where to Find More Help and Manuals
For additional assistance, visit Mediacom’s official website, where you can access detailed user manuals, troubleshooting guides, and FAQs․ The support section offers step-by-step instructions for remote setup, programming, and resolving common issues․ You can also download PDF versions of the manual for offline reference․ Furthermore, online forums and communities dedicated to Mediacom users provide peer-to-peer support and tips․ If you encounter specific problems, contact Mediacom’s customer service via live chat, phone, or email for personalized help․ Regularly check for firmware updates and new resources to ensure your remote operates at its best․ These resources are designed to help you maximize your Mediacom remote’s functionality and resolve any challenges efficiently․